Install Slax On Usb Mac
Jesus Vigo goes over the steps to create a bootable USB to install OS X 10.7-10.8 and OS X 10.5. Insert the USB drive into the Mac and launch Disk Utility.
How To: Install Slax-6.0.7 On A USB Flash Drive Andrew J. Nelson Published: 12 September 2008 Revised: 6 November 2010 Introduction This How To will explain partitioning and formatting a USB flash drive, and then installing Slax-6.0.7 onto that drive. The document covers methods for installing Slax onto either a Linux EXT3 partition or a Windows FAT32 partition from a Linux environment. It is intended to explain some general concepts and delve a bit deeper into the process than a simple 'do this to make this happen' series of instructions. The Slax clover leaf, straight from Tomas'.
Links To Each Step. Intended Audience Generally, this How To is for anyone needing basic instructions for accomplishing this task, and is geared towards those people new to the Linux world. While Slax 6.0.7 is no longer the current version, it is in the same generation and all the general principles should still apply.
Required Materials and Prior Knowledge First and foremost you will need a USB flash drive. As of this writing they are available everywhere from Wal-Mart to Newegg.com, and cost approximately $12 for a 2 GB drive, if you do a little comparison shopping. The minimum required size for this tutorial is 512 MB, although the original, un-modified Slax-6.0.7 can be shoe-horned onto a 256 MB stick. For all practical purposes, it is difficult to find a USB flash drive less than 1GB in size for sale any more. The second requirement is a copy of the Slax-6.0.7 operating system. You can read about the basic Slax. In addition to the basic version, there is another variant available for the purpose of this tutorial created by Andrew Nelson (me).
The third requirement is a PC running a Linux OS, such as Slackware 13.1 or Slax-6.0.7 from a CD on your own computer. Last, while this How To does specify every needed command to complete the objective, it does not explain the usage for all of them. Explaining basic Linux commands is beyond the scope of this document. Disclaimer This process involves both partitioning and formatting a drive. Please be very careful when you do so! A careless keystroke can result in the deletion of an entire drive that you had no intention of losing. I have done this!
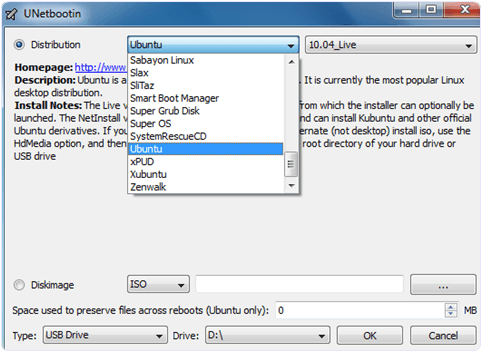
Again, be careful! WebGnuru takes no responsibility for any loss of data, hardware, time, or hair that may result from following the instructions in this How To.
Step One: Download Slax You will be downloading a Slax version in a TAR format. TAR is a compression format, analogous to the Windows ZIP format. Saltwater Slax is intended as a portable web development platform. Below is a synopsis. A fully configured Apache/MySQL/PHP server. Firefox. Telnet.
Pine. LFTP and FTP. GIMP. Open Office You can download my version here:. The full is also available in PDF. The vanilla Slax-6.0.7 is avaiable here: For simplicity, I recommend saving the download to your desktop. Once your download is complete, move on to the next step.
Slax Os
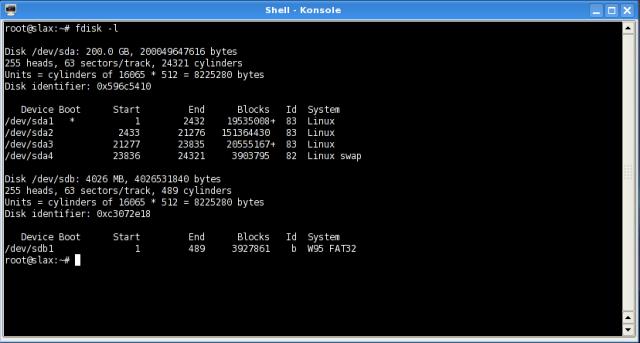
Step Two: Determine The Drive Designation From here on out I assume that you have a flash drive, the downloaded Slax tar file, and are sitting in front of a Linux computer. Lets get down to brass tacks. Go to the command line or open a console session. Bullguard internet security review. Plug in your USB flash drive. If you are using a GUI, hit 'cancel' when the 'new medium detected' wizard pops up. A screenshot of the 'new medium detected' wizard. fdisk /dev/sdb Next create a new, primary partition.
I recommend changing the partition type to FAT32 as this allows you to access your data from both Linux and Windows; if this is not relevant or important to you leave it as a Linux EXT3 partition type. Make the partition active. Print the partition table to make sure that everything is correct, then write the changes. As a note, I have found that my Slax installs on flash drives seem to hold up on longer on a FAT32 filesystem. This may be due to the fact the ext3 is a journaling FS, which causes far more read/writes than what a flash drive is accustomed to. FDISK Commands. n: New Partition.
Slax Live Usb
t: Set Partition Type. b: Hex code for FAT 32. a: Set the bootable flag for the partition.

p: View the partition table. w: Write the changes. q: Quit FDISK. m: FDISK Help Your USB flash drive has now been partitioned. If you are in a GUI, when this completes, the 'new medium detected' wizard will pop up again.
Once again, just hit cancel. Here is a screenshot of what your fdisk table could look like.
A screenshot of using FDISK. mkfs.ext3 /dev/sdb1 Step Five: Copying the TAR File to the Formatted Partition In order to copy the TAR file to the formatted partition on the USB flash drive, the partition must first be mounted. This is a term which, when I was new to the Linux world, confused me. I did not exactly understand what mounting was. Simply, mounting a device means attaching one file system to another. Your operating system is a file tree. One of the branches on that tree is the mnt/ directory.
The USB flash drive is also a file tree; we will attach the USB file tree to the operating system file tree on the mnt/ 'branch'. A good practice is to create a specific 'twig' on the mnt/ 'branch' for the USB file system to attach to. This is called creating a mount point.
Let us return to the command line, create a mount point, and mount the USB flash drive's formatted partition to that point. Change into the mnt/ directory. Make a new directory and call it ufd/ (standing for USB Flash Drive). Take a look to make sure that the new directory was created. Mount the USB partition to the new directory. The example commands to create a mount point and mount the drive.